Introducing Macros for Excel
Excel has been the core of the companies. Whatever the company is, nothing can be managed without using Excel. There are some scenarios where we perform the same operation on a daily basis using Excel sheets, which can be tedious and hectic and can stop you from doing any productive work. So, In order to overcome it, we are sharing few excel hacks. Most of you might have heard about Macros in Excel. It can be used to simplify your day-to-day tasks. Not only Excel even PPTs can be automated using Macros. So if you are from a Manual background, getting a strong grip on Macros will put you one step ahead of your colleagues.
How to enable developer option in PPT
Before we begin with Macros, we need to enable the Developer tab in Macros which can be configured as Go to File -> Options -> customize Ribbon -> Enable Developer option.
Now after enabling the Developer option, we need to configure Macros settings for that scroll towards Macro security -> Macro settings -> Disable all macros with Notification.
After which save your ppt file having an extension .pptm which is powerpoint macro-enabled presentation. In the case of Excel file, it is .xlsxm
How to add a functioning button in PPT slide
Go to Developer tab -> go to ActiveX controls -> Click on command button -> draw the button and add the desired code in the Visual Studio to get started.
How to enable developer option in PPT
Before we begin with Macros, we need to enable the Developer tab in Macros which can be configured as Go to File -> Options -> customize Ribbon -> Enable Developer option.
Now after enabling the Developer option, we need to configure Macros settings for that scroll towards Macro security -> Macro settings -> Disable all macros with Notification.
After which save your ppt file having an extension .pptm which is powerpoint macro-enabled presentation. In the case of Excel file, it is .xlsxm
How to add a functioning button in PPT slide
Go to Developer tab -> go to ActiveX controls -> Click on command button -> draw the button and add the desired code in the Visual Studio to get started.
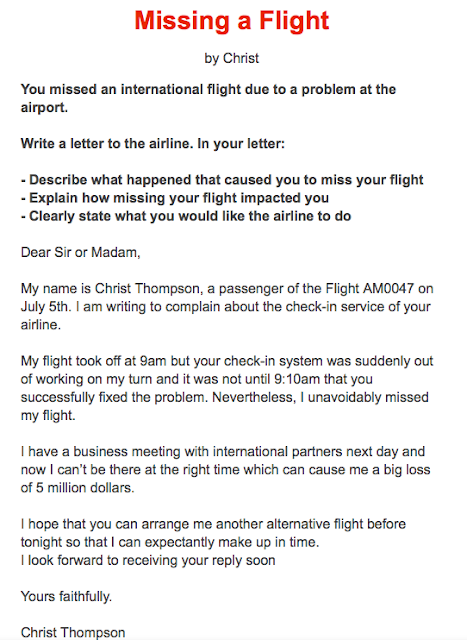

Comments
Post a Comment